Ubuntu 12.04 işletim sistemi kurunuz ve terminal penceresinden önce sudo apt-get update daha sonra da sudo apt-get upgrade komutlarını vererek güncellemelerini yapınız.
Synaptic Package Manager aracılığı ile sırasıyla aşağıdaki yazılımları kurunuz (paket yöneticiniz kurulu değilse Dsah Home uygulamalar kısmı aracılığı ile kurulumunu yapabilirsiniz):
- mysql-server (OJS üst verileri için),
- apache2 (OJS'nin web üzerinden hizmet verebilmesi için),
- php5 (MySQL verilerini veri tabanından alabilmek için) ve
- phpmyadmin (MySQL tablolarını yönetebilmek için)
MySQL-Server Kurulumu
MySQL kurulumu için aşağıdaki adımları izleyiniz:
- Synaptic Package Manager'ı çalıştırınız.
- Arama kurusuna mysql-server yazınız.
- mysql-server kımına sağ klik yağınız.
- açılan menüden Mark for Installation seçeneğini işaretleyiniz.
- Gelen menüde Mark seçeneğini onaylayınız
- Synaptic Package Manager penceresindeki Apply seçeneğini tıklayınız.
- Summary penceresinde Applay seçeneğini tıklayınız.
- Applaying Changes penceresinde yükleme devam ederken MySQL şifresi giriş penceresinin gelmesi için Details düğmesini tıklayınız.
- Debconf on ojs penceresinde root kullanıcısının MySQL'e erişebilmesi için şifre giriniz ve Forward tuşuna basınız.
- Şifrenizi yeniden girerek onayını sağlayınız ve Forward tuşuna basınız.
mysql-server kurulumu tamamlandı. Şimdi Apace Sunucu kurulumunu gerçekleştirmek için aşağıdaki adımları izleyiniz.
apache2 Sunucu Kurulumu
- Synaptic Package Manager ekranındaki Arama kurusuna apache2 yazınız.
- apache2'nin solundaki kutuyu çek etmek için sağ klik yapınız.
- açılan menüden Mark for Installation seçeneğini işaretleyiniz.
- Gelen menüde Mark seçeneğini onaylayınız.
- Synaptic Package Manager penceresindeki Apply seçeneğini tıklayınız.
- Applaying Changes menüsünde Details kısmını açık tutarak kurulumu izleyiniz.
Böylece Apahce sunucumuz kurulmuş oldu. Bu kurulum sırasında /var/ dizini altında /www/ adlı bir web klasörü de oluşturuldu. Şimdi php kurulumunu gerçekleştirmek için aşağıdaki adımları izleyiniz.
php5 kurulumu
- Synaptic Package Manager ekranındaki Arama kurusuna php5 yazınız.
- php5'nin solundaki kutuyu çek etmek için üzerinde sağ klik yağınız.
- açılan menüden Mark for Installation seçeneğini işaretleyiniz.
- Gelen menüde Mark seçeneğini onaylayınız.
- Synaptic Package Manager penceresindeki Apply seçeneğini tıklayınız.
- Applaying Changes menüsünde Details kısmını açık tutarak kurulumu izleyiniz.
php5 kurulumu tamamlandı. Şimdi MySQL verilerini yönetilebileceği phpmyadim adlı yazılı kurmak için aşağıdaki adımları izleyiniz.
phpmyadmin Kurulumu
- Synaptic Package Manager ekranındaki Arama kurusuna phpmyadmin yazınız.
- phpmyadmin'nin solundaki kutuyu çek etmek için üzerinde sağ klik yağınız.
- açılan menüden Mark for Installation seçeneğini işaretleyiniz.
- Gelen menüde Mark seçeneğini onaylayınız.
- Synaptic Package Manager penceresindeki Apply seçeneğini tıklayınız.
- Debconf on ojs penceresinde apache2'yi çek ediniz ve Forward tuşuna basınız.
- Veri tabanı için yönetici şifre giriniz ve Forward tuşuna basınız.
- İkinci pencerede şifreyi tekrar yazarak onaylamak için Forward tuşuna basınız.
- phpmyadmin için MySQL uygulama şifresi giriniz ve Forward tuşuna basınız.
- Applaying Changes menüsünde Details kısmını açık tutarak kurulumu izleyiniz.
phpmyadmin kurulumu tamamlandı. Şimdi apache2.conf dosyasında bazı düzenlemeler için aşağıdaki adımları izleyiniz.
apache2.conf Dosyasında Düzenleme
- Terminal penceresinde sudo gedit /etc/apache2/apache2.conf yazarak apache2.conf dosyasını text editörle açınız.
- ServerRoot satırı bulunuz ve altına Include /etc/phpmyadmin/apache.conf satırını ekleyiniz.
- Bu dosyanın sonuna AcceptPathInfo On satırını ekleyiniz.
- Dosyayı kaydedip kapatınız.
- sudo /etc/init.d/apache2 restart komutu ile apache sunucusunu yeniden başlatınız.
- http://pkp.sfu.ca/ojs_download adresinden OJS'nin 2.4.1 sürümünü indiriniz.
- Downloads klasörü içine sıkıştırılmış olarak indirilen dosyayı çıkartınız (extrakt).
- Çıkarttığınız dosyayı sudo cp -r Downloads/ojs /var/www/ komutu ile /var/www/ dizini altına kopyalayınız.
- Terminal penceresi açınız.
- sudo mkdir /var/files komutunu vererek /var/ klasörü altına OJS'ye yüklenecek dosyaların tutulacağı files adlı bir dizin açınız.
- sudo chmod 777 -R /var/files komutu ile files klasörüne okuma ve yazma izni veriniz.
- sudo chmod 777 -R /var/www/ojs/config.inc.php komutu ile config.inc.php dosyasına okuma ve yazma izni veriniz.
- sudo chmod 777 -R /var/www/ojs/public komutu ile public klasörüne okuma ve yazma izni veriniz.
- sudo chmod 777 /var/www/ojs/cache komutu ile cache klasörüne okuma ve yazma izni veriniz.
- sudo chmod 777 -R /var/www//ojs/cache/t_compile komutu ile t_compile klasörüneokuma ve yazma izni veriniz.
- sudo chmod 777 -R /var/www/ojs/cache/_db komutu ile _db klasörüne okuma ve yazma izni veriniz.
- Öncelikle bir apache sunucusunu, terminal penceresinde sudo /etc/init.d/apache2 restart komutu ile yeniden başlatınız.
- Test etmek için Firefox'u açıp adres satırına http://localhost yazıp onaylayın. "It Works!" uyarısını alıyorsanız apache sunucusu çalışıyor demektir.
- phpmyadmini test etmek için ise Firefox'un adres satırına http://localhos/phpmyadmin yazıp onaylayın. phpMyAdmin ana sayfası geliyorsa çalışıyor demektir.
- Firefox adres satırına http://localhost/ojs yazıp onaylayarak OJS kurulum sayfasını çağırın. Aşağıdaki kurulum sayfası görüntülenecektir.
Kurulum için öncelikle Pre-Installation Steps kısmını inceleyiniz. Dosya ve klasörlere yazma yetkisinin aşağıdaki gibi olduğundan emin olunuz.
Local Settins kısmında seçiminizi aşağıdaki şekilde yapınız (Diğer dilleri daha sonra dergi yapılandırması sırasında belirleyebilirsiniz)
File Settings kısmında /var/ dizini altına açtığınız files dosyanın adını örneğe uygun olarak giriniz. Ayroca Security Settings kısmında MD5 seçiniz.
Administrator Account kısmında sistem yöneticisinin bilgilerini giriniz. Yönetici bilgileri daha sonra OJS'nin üye kayıt kısmından güncellenebilir.
Database Settings kısmını aşağıdaki resimde verilen örneğe uygun olarak doldurunuz. Username ve şifre kısmı MySQL için belirlediğiniz kulanıcı adı ve şifresidir.
Install Open Journal Systems tuşuna basıldıktan kısa bir süre sonra OJS kurulmuş olur ve aşağıdaki görüntü ekrana gelir.
Artık OJS'ye sistem yöneticisi olarak giriş yapıp üzerinde istediğiniz sayıda dergi oluşturup yönetebilirsiniz.
OJS'de Dergi Oluşturma ve Yapılandırma
OJS'de dergi oluşturma ve yapılandırma için aşağıdaki adresten yararlanabilirsiniz.





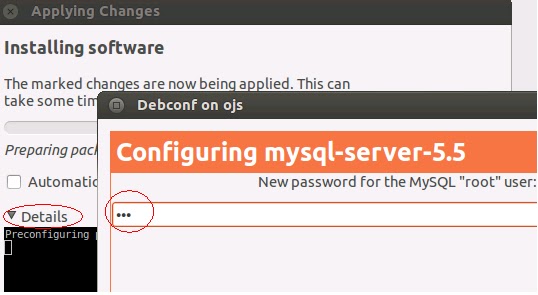






















9C445C8195
YanıtlaSilkiralık hacker
hacker arıyorum
kiralık hacker
hacker arıyorum
belek
58F9D3C2F4
YanıtlaSilTakipçi Satın Al
Footer Link Satın Al
Erasmus
Kafa Topu Elmas Kodu
Kaspersky Etkinleştirme Kodu